Using the Model Context Protocol with Quarkus+LangChain4j
We are thrilled to announce that starting with version 0.23.0, the Quarkus LangChain4j project integrates calling tools using the Model Context Protocol (MCP).
What is the Model Context Protocol?
MCP is an open protocol that standardizes how applications provide context to LLMs. An MCP server is an application that can provide tools, resources (be it a set of static documents or dynamically accessed data, for example from a database), or pre-defined prompts that your AI-infused application can use when talking to LLMs. When you package such functionality into an MCP server, it can be plugged into and used by any LLM client toolkit that supports MCP, including Quarkus and LangChain4j. There is also already a growing ecosystem of reusable MCP servers that you can use out of the box, and Quarkus also offers the quarkus-mcp-server extension that allows you to create MCP servers, but in this article, we will focus on the client side. More on creating MCP servers later.
In version 0.23.x, Quarkus LangChain4j implements the client side of the MCP protocol to allow tool execution. Support for resources and prompts is planned for future releases.
In this article, we will show you how to use Quarkus and LangChain4j to easily create an application that connects to an MCP server providing filesystem-related tools and exposes a chatbot that a user can use to interact with the local filesystem, that means read and write files as instructed by the user.
There is no need to set up an MCP server separately, we will configure Quarkus to run one as a subprocess. As you will see, setting up MCP with Quarkus is extremely easy.
| To download the final project, visit the quarkus-langchain4j samples. That sample contains the final functionality developed in this article, plus some stuff on top, like a JavaScript-based UI. In this article, for simplicity, we will skip the creation of that UI, and we will only use the Dev UI chat page that comes bundled in Quarkus out of the box. |
Creating a Filesystem assistant project
We will assume that you are using OpenAI as the LLM provider. If you are
using a different provider, you will need to swap out the
quarkus-langchain4j-openai extension and use something else.
Start by generating a Quarkus project. If you are using the Quarkus CLI, you can do it like this:
quarkus create app org.acme:filesystem-assistant:1.0-SNAPSHOT \
--extensions="langchain4j-openai,langchain4j-mcp,vertx-http" -S 3.17If you prefer to use the web-based project generator, go to code.quarkus.io and select the same extensions.
Whenever you run the application, make sure the
QUARKUS_LANGCHAIN4J_OPENAI_API_KEY environment variable is set to your
OpenAI API key.
Create the directory to be used by the agent
Under the root directory of the Maven project, create a directory named playground.
This will be the only directory that the agent will be allowed to interact with.
Inside that directory, create any files that you want for testing. For
example, create a file named playground/hello.txt with the following
contents:
Hello, world!
Create the AI service
Next, we need to define an AI service that will define how the bot should behave. The interface will look like this:
@RegisterAiService
@SessionScoped
public interface Bot {
@SystemMessage("""
You have tools to interact with the local filesystem and the users
will ask you to perform operations like reading and writing files.
The only directory allowed to interact with is the 'playground' directory relative
to the current working directory. If a user specifies a relative path to a file and
it does not start with 'playground', prepend the 'playground'
directory to the path.
If the user asks, tell them you have access to a tool server
via the Model Context Protocol (MCP) and that they can find more
information about it on https://modelcontextprotocol.io/.
"""
)
String chat(@UserMessage String question);
}Feel free to adjust the system message to your liking, but this one should be suitable to get the application working as expected.
Configure the MCP server and the connection to it
We will use
server-filesystem
MCP server that comes as an NPM package, this is why you need to have npm
installed on your machine. It is assumed that you have the npm binary
available on your PATH (the PATH variable that the Quarkus process
sees).
Starting the server and configuring the connection to it is extremely easy.
We will simply tell Quarkus to start up a server-filesystem MCP server as
a subprocess and then communicate with it over the stdio transport. All
you need to do is to add two lines into your application.properties:
quarkus.langchain4j.mcp.filesystem.transport-type=stdio
quarkus.langchain4j.mcp.filesystem.command=npm,exec,@modelcontextprotocol/server-filesystem@0.6.2,playgroundWith this configuration, Quarkus will know that it should create a MCP
client that will be backed by a server that will be started by executing
npm exec @modelcontextprotocol/server-filesystem@0.6.2 playground as a
subprocess. The playground argument denotes the path to the directory that
the agent will be allowed to interact with. The stdio transport means that
the client will communicate with the server over standard input and output.
When you configure one or more MCP connections this way, Quarkus also
automatically generates a ToolProvider. Any AI service that does not
explicitly specify a tool provider will be automatically wired up to this
generated one, so you don’t need to do anything else to make the MCP
functionality available to the AI service.
Optionally, if you want to see the actual traffic between the application
and the MCP server, add these three additional lines to your
application.properties:
quarkus.langchain4j.mcp.filesystem.log-requests=true
quarkus.langchain4j.mcp.filesystem.log-responses=true
quarkus.log.category.\"dev.langchain4j\".level=DEBUGAnd that’s all! Now, let’s test it.
Try it out
Since we didn’t create any UI for our application that a user could use,
let’s use the Dev UI that comes with Quarkus out of the box. With the
application running in development mode, access
http://localhost:8080/q/dev-ui in your browser and click the Chat link in
the LangChain4j card (either that, or go to
http://localhost:8080/q/dev-ui/io.quarkiverse.langchain4j.quarkus-langchain4j-core/chat
directly).
Try a prompt to ask the agent to read a file that you created previously, such as:
Read the contents of the file hello.txt.
If all is set up correctly, the agent will respond with the contents of the file, like in this screenshot:
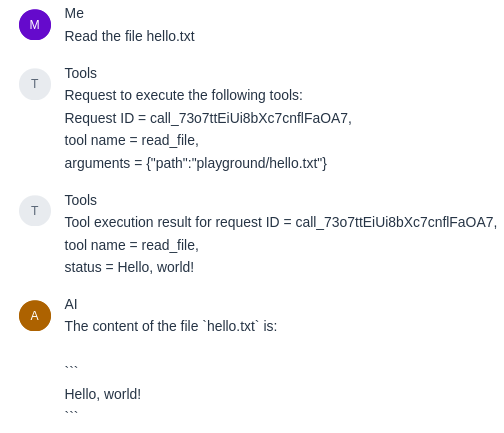
The bot can also write files, so try a prompt such as:
Write a Python script that prints "Hello, world!" and save it as hello.py.
Then have a look into your playground directory, and you should see the new Python file there!
Conclusion
The Model Context Protocol allows you to easily integrate reusable sets of tools and resources to AI-infused applications in a portable way. With the Quarkus LangChain4j extension, you can instruct Quarkus to run a server locally as a subprocess, and configuring application to use it is just a matter of adding a few configuration properties.
And that’s not all. Stay tuned, because Quarkus also has an extension that allows you to create MCP servers! More about that soon. UPDATE: The post about the server side is now available: Implementing a MCP server in Quarkus.
